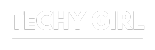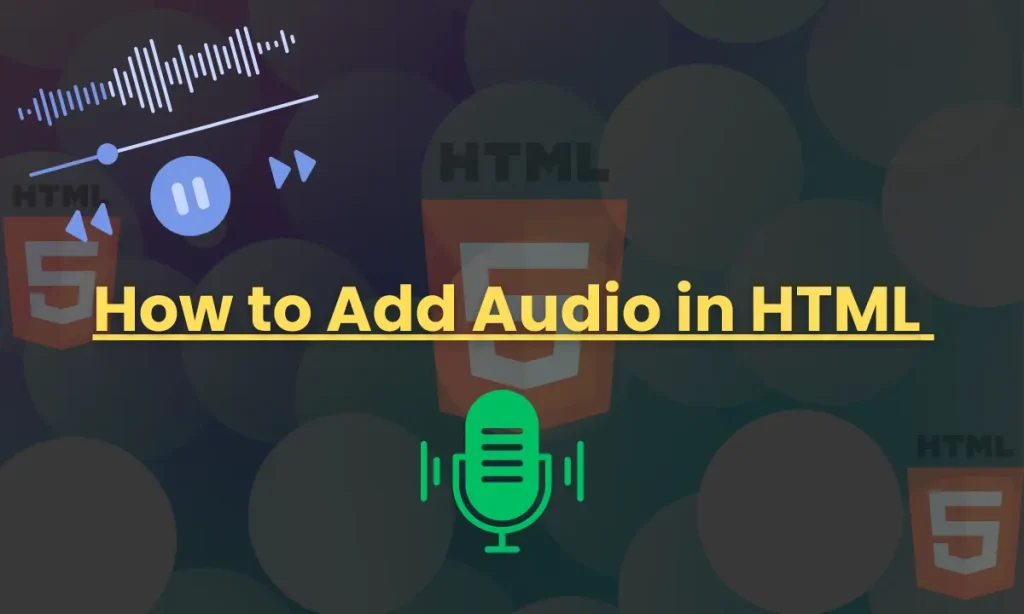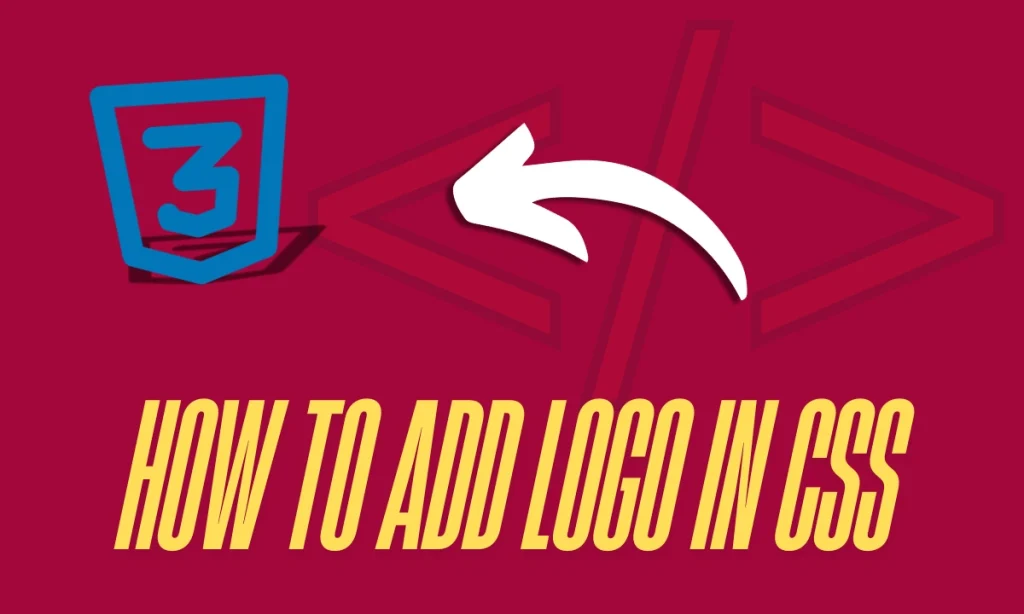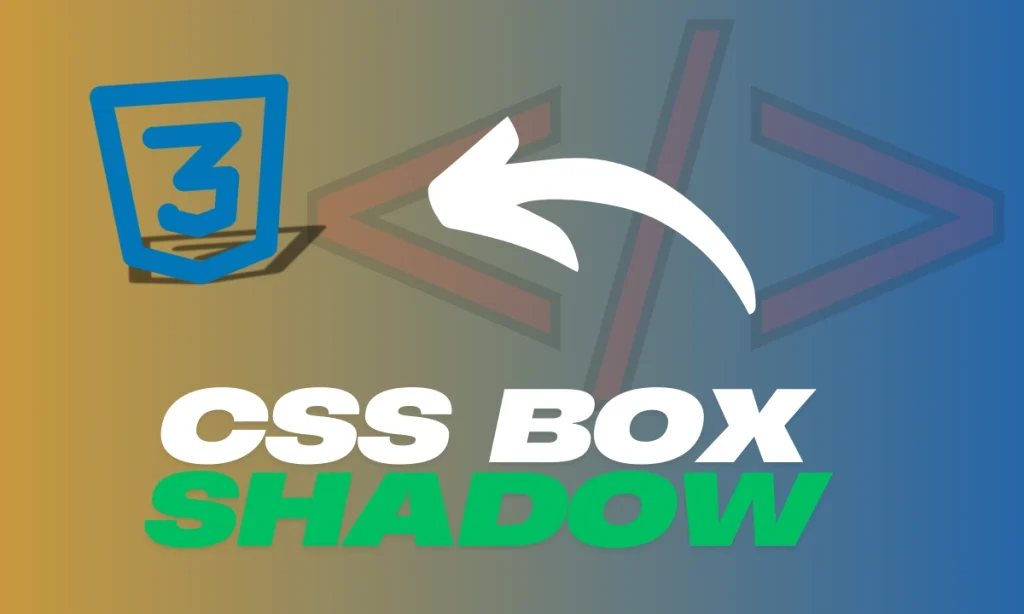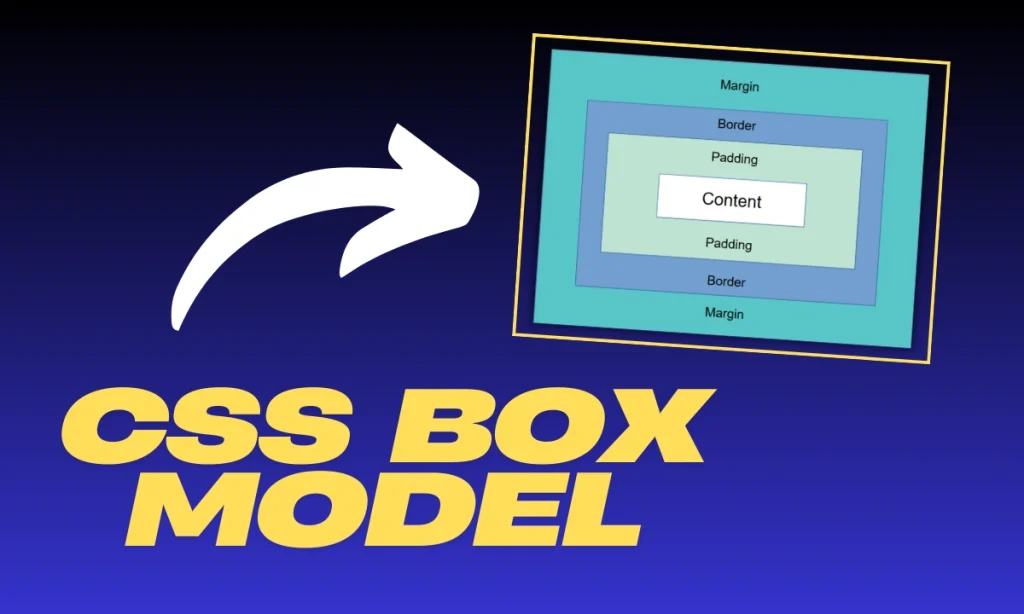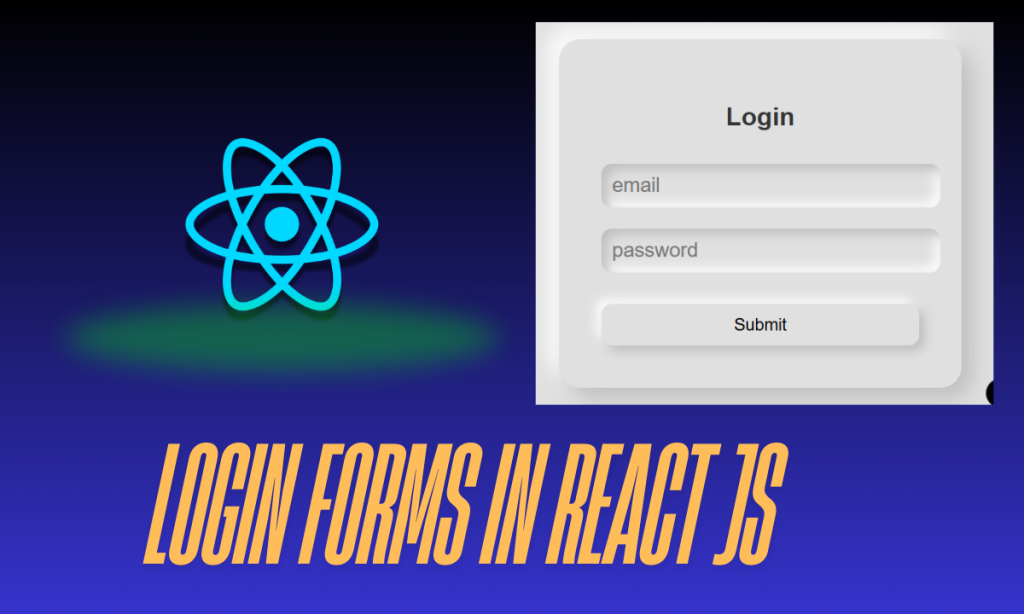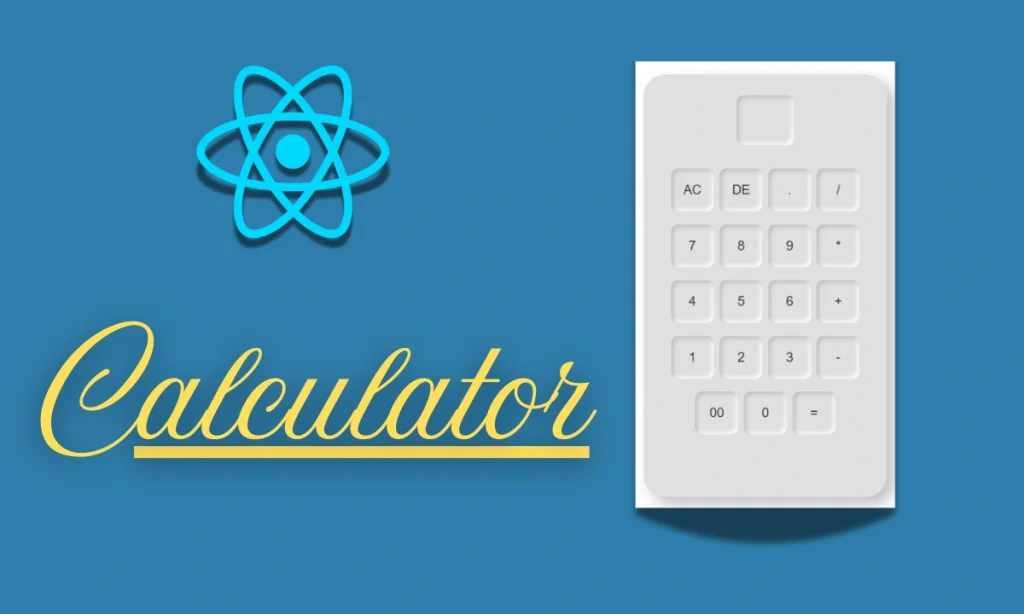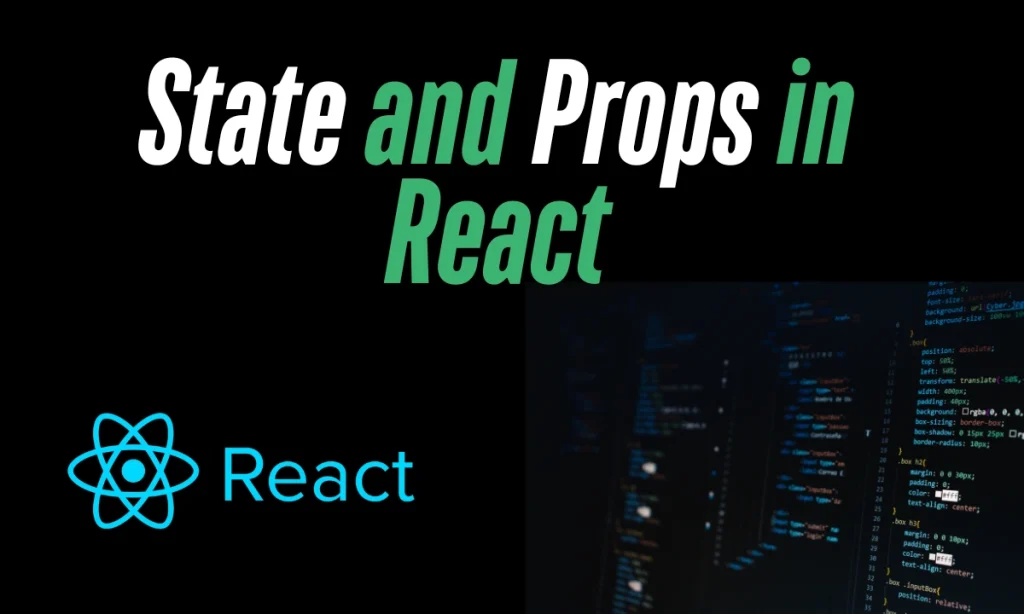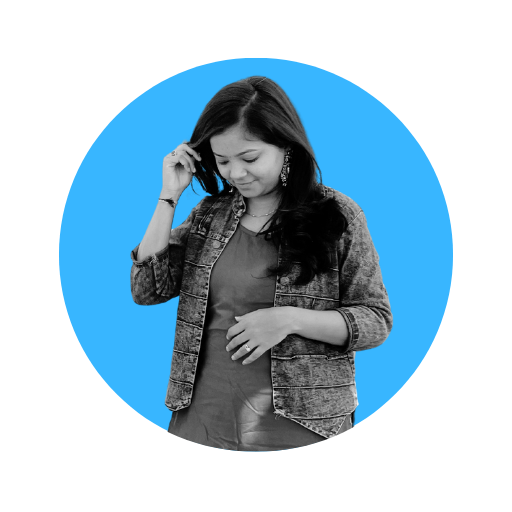How to Add Audio in HTML – In today’s digital world, adding audio to web pages is common. Whether background music, podcasts, or sound effects, embedding audio can greatly enhance the user experience. HTML provides a simple and effective way to add audio content using the How to Add Audio in HTML.
What is the <audio> Tag?
The <audio> tag is an HTML element that allows developers to embed sound files directly into their web pages. This could be music, voiceovers, or any other type of audio content. Along with the <source> tag, you can provide multiple file formats for better browser compatibility.
In this guide, we’ll break down the basics of the <audio> tag, explore its key attributes, and learn how to add audio files to your website.
Supported Audio Formats: How to Add Audio in HTML
Before adding audio to your HTML, it’s essential to understand the supported file formats. Different browsers may support various audio formats, so including multiple formats is a good practice.
The three most commonly supported formats are:
- MP3 (.mp3): The most widely used format, supported by almost all browsers.
- WAV (.wav): A high-quality, uncompressed format, but larger in size.
- OGG (.ogg): An open-source format, supported by most modern browsers.
| Audio Format | Description | Browser Support |
|---|---|---|
| MP3 | Compressed, universal | Widely supported in all browsers |
| WAV | Uncompressed, high-quality | Supported by most browsers |
| OGG | Open-source, compressed | Supported by modern browsers like Chrome, Firefox, and Opera |
Basic Syntax of : How to Add Audio in HTML
To add audio to your HTML page, you can use the following basic structure:
<audio controls>
<source src="audio-file.mp3" type="audio/mpeg">
<source src="audio-file.ogg" type="audio/ogg">
Your browser does not support the audio element.
</audio>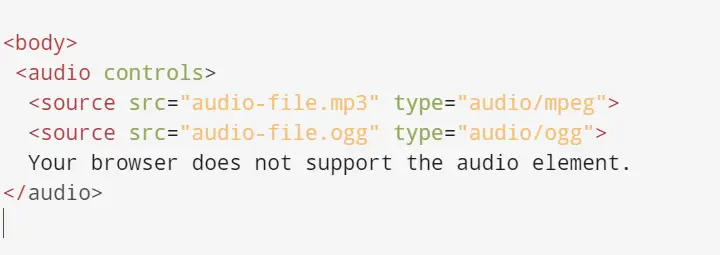
Explanation of the Code: How to Add Audio in HTML
- The
<audio>tag is used to embed the audio player on the webpage. - The
controlsattribute adds play, pause, and volume controls for the user. - Inside the
<audio>tag, we use the<source>tags to specify different audio files and their types. - The text between the
<audio>and</audio>tags will display if the browser does not support the audio element.
Using the <audio> Tag with multiple sources
To ensure maximum compatibility across all browsers, it’s a best practice to include multiple sources in different formats. The browser will automatically select the first source it can play. Here’s an example:
<audio controls>
<source src="audio-file.mp3" type="audio/mpeg">
<source src="audio-file.ogg" type="audio/ogg">
Your browser does not support the audio tag.
</audio>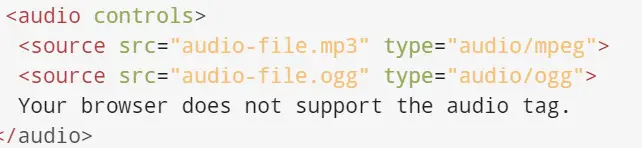
By providing both MP3 and OGG formats, you ensure your audio is playable in a wider range of browsers.
Autoplay, Loop, and Controls: Customizing Audio Behavior
The <audio>tag comes with various attributes that allow you to customize its behavior,
- controls: Adds a user interface for controlling playback.
- autoplay: Automatically starts playing the audio when the page loads.
- loop: Replays the audio file after it finishes.
Here’s an example that uses all three:
<audio autoplay loop controls>
<source src="background-music.mp3" type="audio/mpeg">
</audio>
Attributes Explanation:
- The autoplay attribute ensures the audio begins playing as soon as the page loads.
- The loop attribute makes the audio repeat continuously.
- The controls attribute adds the play/pause buttons, volume control, and more.
Fallback Content for Unsupported Browsers
Not all browsers support the <audio> tag, especially older versions. You can provide fallback content that displays a message or link to download the audio file.
<audio controls>
<source src="example.mp3" type="audio/mpeg">
<source src="example.ogg" type="audio/ogg">
Your browser does not support the audio element.
<a href="example.mp3">Download the audio file</a>.
</audio>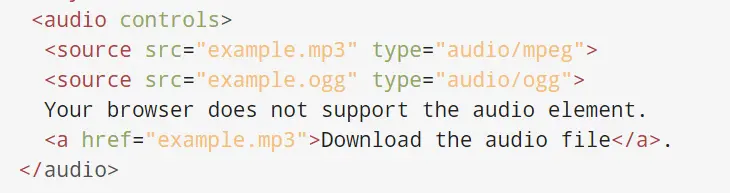
Styling the Audio Player with CSS
While the default audio player provided by the browser works fine, you can customize it using CSS. You can style buttons, progress bars, and volume controls, giving the player a unique look.
audio {
width: 100%;
background-color: #f0f0f0;
border-radius: 8px;
}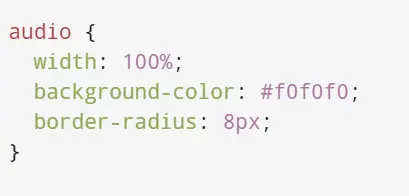
Adding Audio with JavaScript
If you want to add more control over the audio behavior, JavaScript can help you manipulate the
<audio> tag programmatically.
<audio id="myAudio" controls>
<source src="sound.mp3" type="audio/mpeg">
</audio>
<button onclick="document.getElementById('myAudio').play()">Play Audio</button>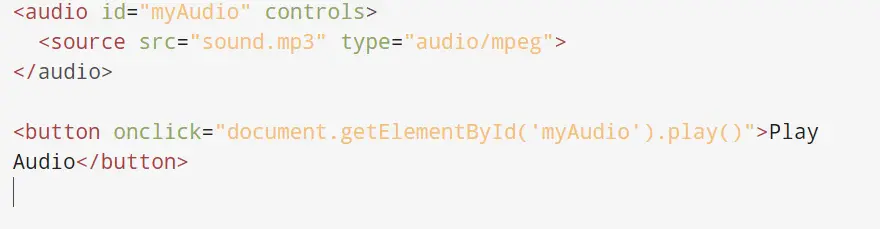
In this example, the audio will only play when the button is clicked.
Example: Adding a Simple Audio File
Here’s a simple example that uses the basic <audio> tag.
<audio controls>
<source src="music.mp3" type="audio/mpeg">
<source src="music.ogg" type="audio/ogg">
Your browser does not support the audio tag.
</audio>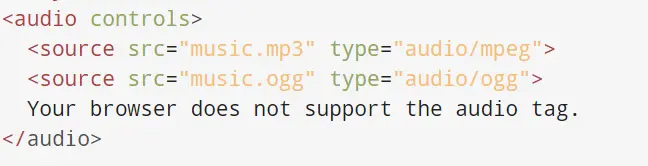
This is a straightforward way to embed audio into any webpage.
Browser Compatibility and Considerations
While most modern browsers support the <audio>tag, older versions of Internet Explorer may not. To ensure wide compatibility, always include multiple audio formats (like MP3 and OGG) and provide fallback text or download links.
Conclusion: How to Add Audio in HTML
Adding audio to your HTML pages has never been easier, thanks to the <audio> tag. By following the best practices discussed in this guide, you can provide a seamless audio experience for your users, regardless of their browser or device. Remember to include multiple audio formats, use fallback content, and offer user controls for the best possible experience.
How to Add Audio in HTML?
To add an audio file in HTML, use the <audio> tag with the controls attribute and specify the audio file using the tag.
Which audio formats are supported in HTML?
HTML supports MP3, OGG, and WAV formats. MP3 is the most widely compatible format.
How can I make audio autoplay on my webpage?
You can add the autoplay attribute to the <audio>tag, but be cautious as many browsers disable autoplay by default.
Can I customize the audio player appearance?
Yes, you can style the audio player with CSS to match your website’s design.