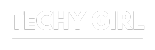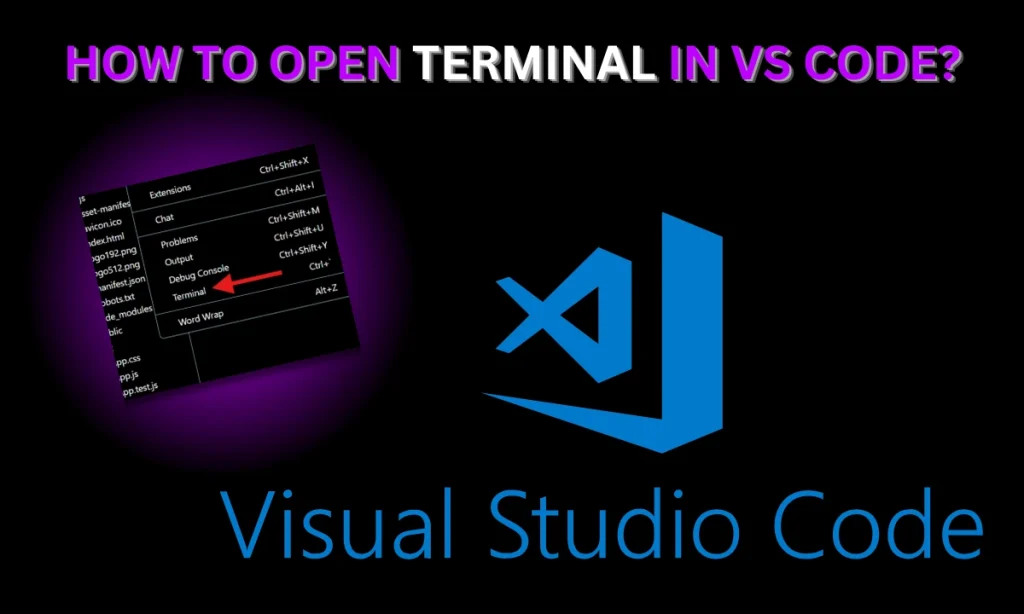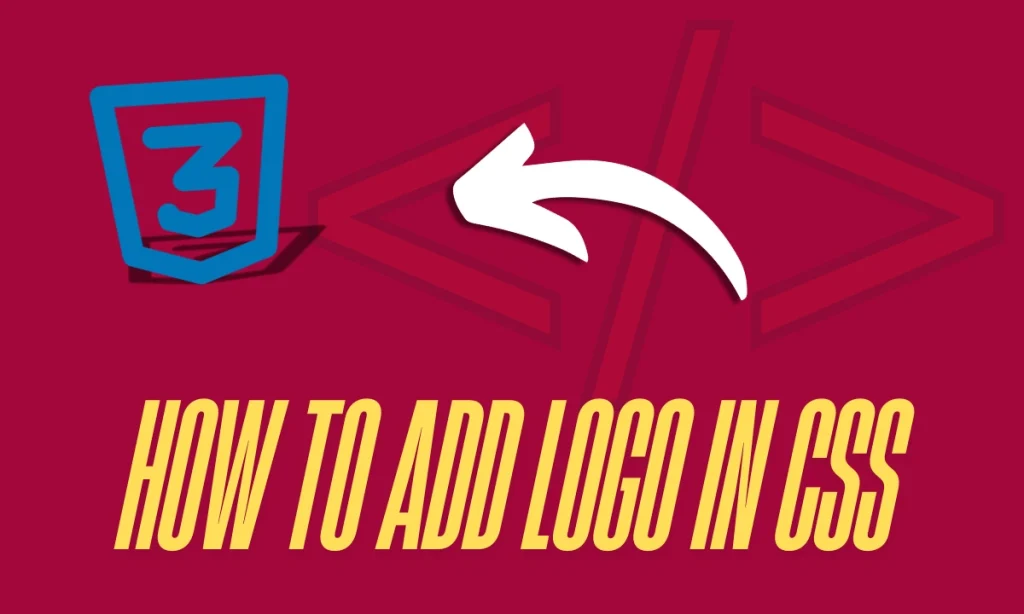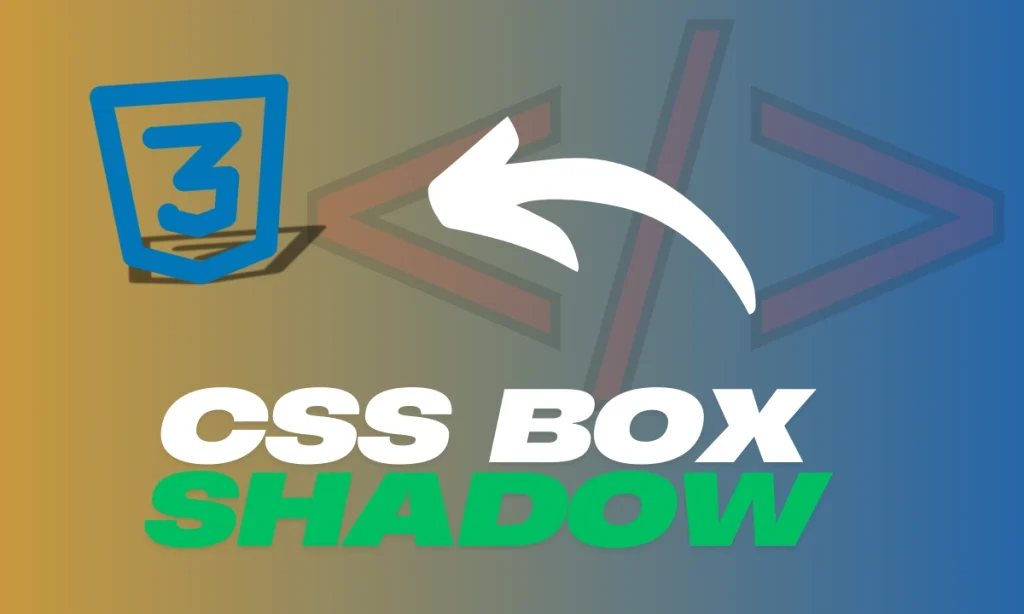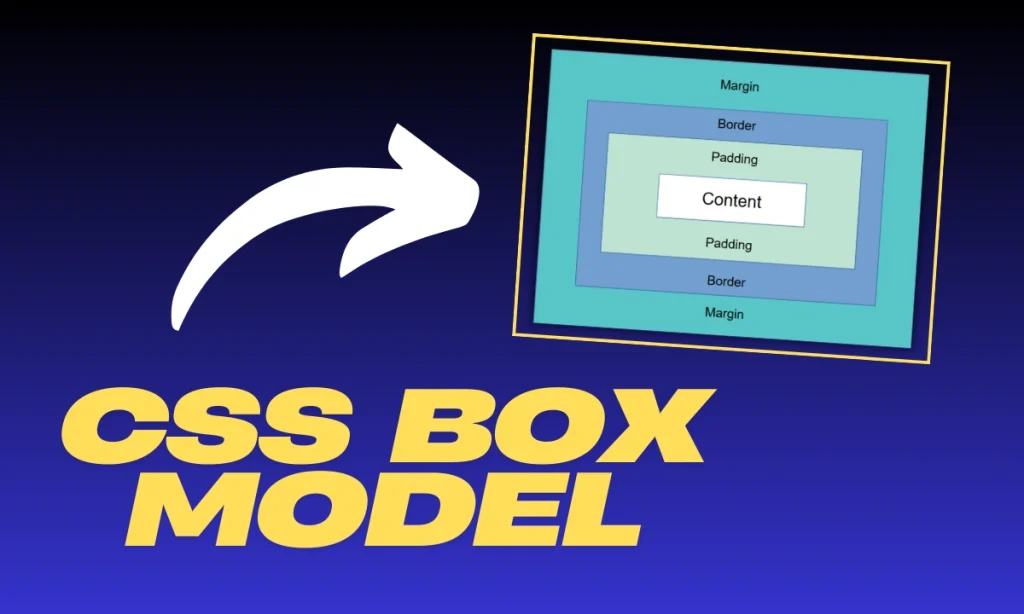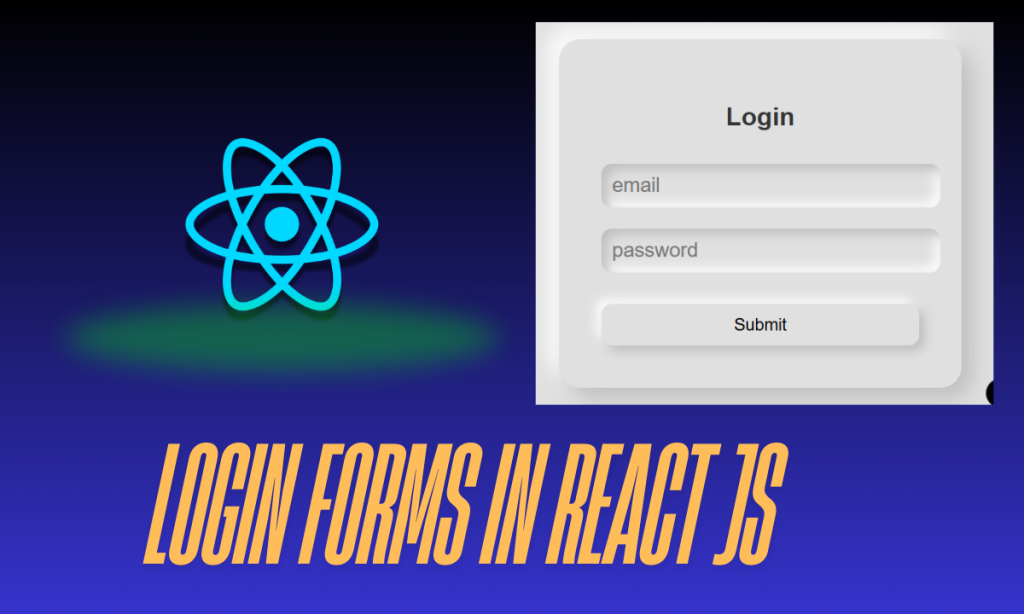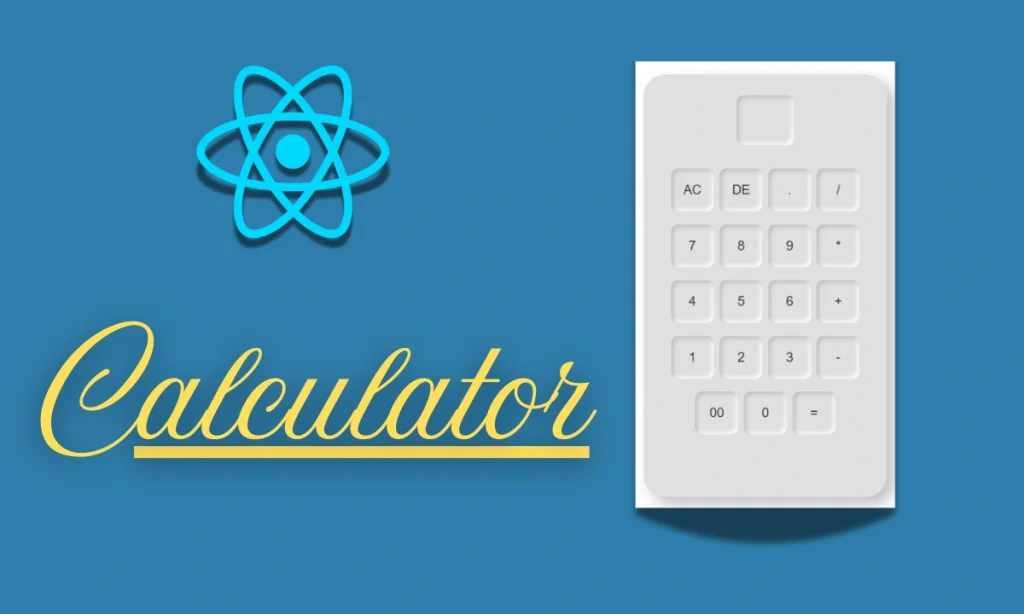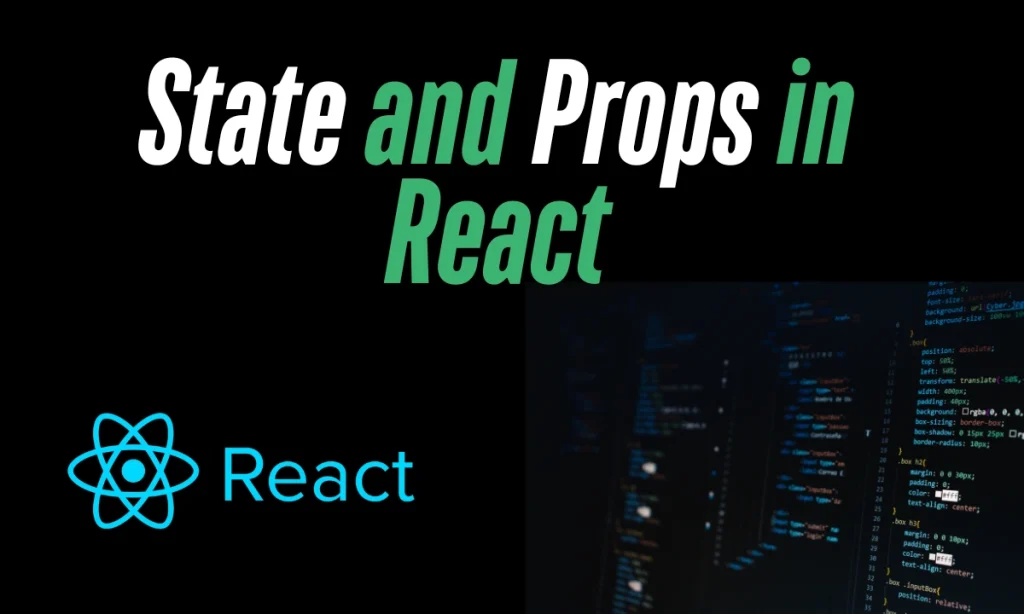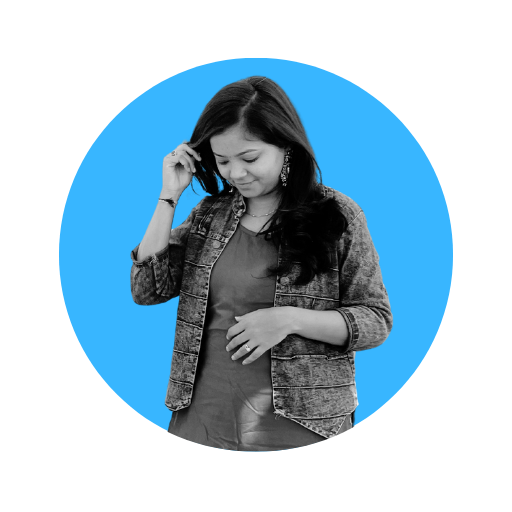How to Open Terminal in VS Code:- Visual Studio Code (VS Code) is a powerful tool for developers, offering multiple ways to access the terminal. Whether you prefer using the menu bar, keyboard shortcuts, or intuitive icons, opening the terminal in VS Code is straightforward. In this guide, we will explore 4 methods to open the terminal, answer common questions, and provide examples to enhance your understanding.
Methods to Open Terminal in VS Code
1.Using the Menu Bar
This method is simple and ideal for beginners who are still familiarizing themselves with VS Code’s interface:
- Click on the “View” option in the menu bar located at the top of the VS Code window.
- From the dropdown list, select “Terminal”.
- Alternatively, use the keyboard shortcut Ctrl + ** (on Windows/Linux) or **Cmd + (on Mac).
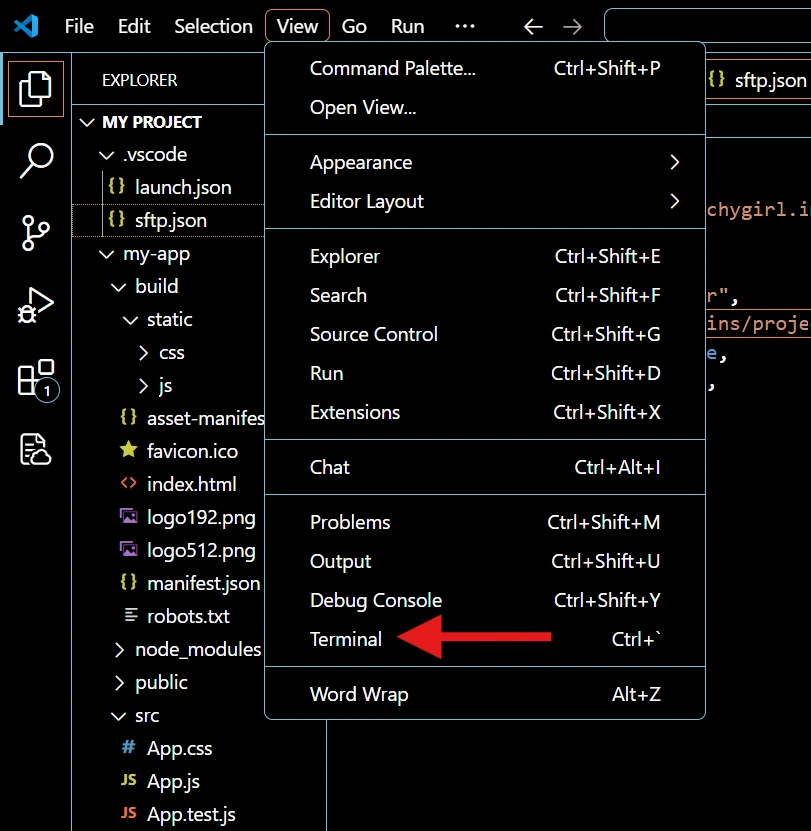
Example
Imagine you are debugging a Python script. By accessing the terminal through the menu bar, you can easily execute your script and analyze errors in real time.
2.Using Keyboard Shortcuts
For a faster approach, use keyboard shortcuts. This method is particularly efficient for developers who value speed and minimal interruptions.
Shortcuts
- Windows/Linux: Press Ctrl + ` (backtick).
- Mac: Press Cmd + ` (backtick).
Example
While working on a web project, you can quickly open the terminal with **Ctrl + **, execute commands like npm start, and return to coding without lifting your hands off the keyboard.
3.Using the Command Palette
The Command Palette is a powerful feature in VS Code that lets you access a wide range of commands, including opening a new terminal.
Steps:
- Press F1 or Ctrl + Shift + P to open the Command Palette.
- Type “Terminal: New Terminal” into the search bar.
- Select the command from the dropdown to open the terminal.
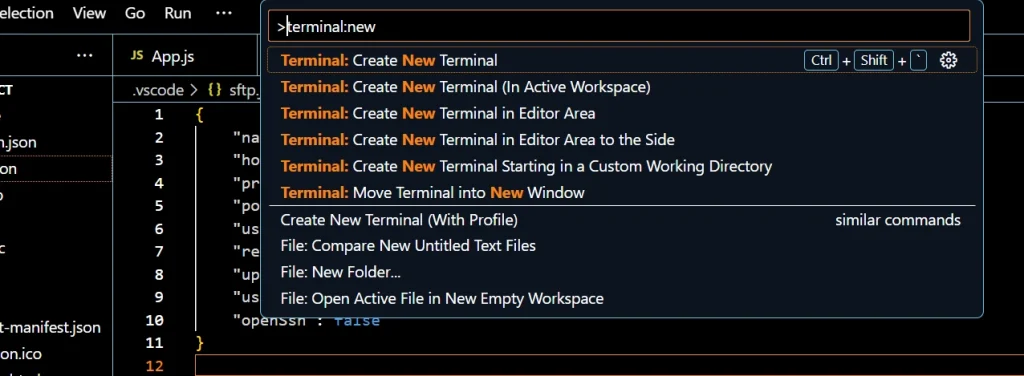
Example
If you are working on a large project and prefer typing commands over navigating menus, the Command Palette allows you to open a terminal swiftly without distractions.
4.Using the Terminal Icon in the Sidebar
For developers who prefer visual cues, the terminal icon in the sidebar provides an easy option
- Look for the terminal icon on the left-hand sidebar. Depending on your version and settings, it might appear at the bottom or alongside other tools.
- Click the icon to open the terminal pane.
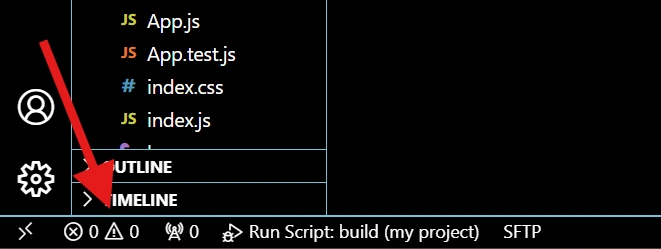
Example
This method is particularly useful for new users or those who rely on graphical elements to navigate their tools.
Comparison Table: How to Open Terminal in VS Code
| Method | Shortcut/Action | Best For |
|---|---|---|
| Menu Bar | View > Terminal | Beginners and menu users |
| Keyboard Shortcuts | Ctrl + / Cmd + | Fast, experienced users |
| Command Palette | Ctrl + Shift + P > Type | Advanced, search-oriented |
| Terminal Icon Sidebar | Click terminal icon | Visual navigation lovers |
Frequently Asked Questions (FAQ)
What is the shortcut to open the terminal in VS Code?
The shortcut is **Ctrl + **** on Windows/Linux and **Cmd + on Mac.
What if the terminal doesn’t open with the shortcut?
Ensure your keyboard layout matches the shortcut configuration. You can also check or customize shortcuts in File > Preferences > Keyboard Shortcuts.
Can I open multiple terminals in VS Code?
Yes, you can. Simply click the ➕ (plus) icon in the terminal pane or use the Command Palette and type “Terminal: New Terminal”.
How do I close the terminal in VS Code?
To close the terminal, you can:
Use the shortcut Ctrl + W.
Type “Exit” in the terminal and press Enter.
Click the trash bin icon in the terminal pane.
Why should I use the terminal in VS Code?
The terminal integrates seamlessly with VS Code, allowing you to execute commands, run scripts, and debug without switching between applications.
Conclusion:
By mastering these methods, you can work more efficiently and leverage the full potential of VS Code’s terminal functionality. Whether you’re a beginner or a seasoned developer, knowing how to open the terminal in VS Code will save you time and boost your productivity.