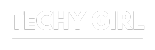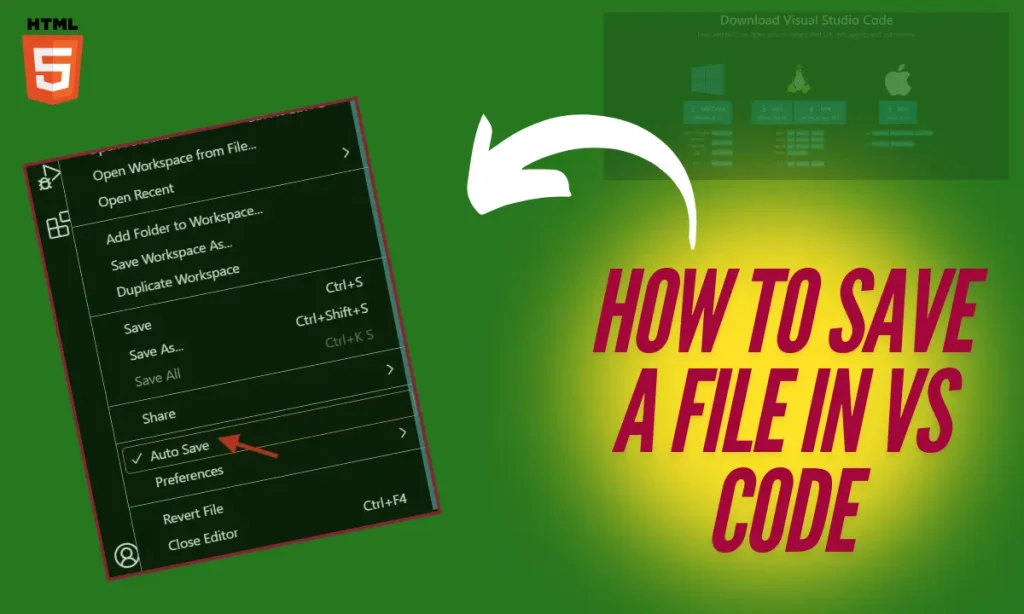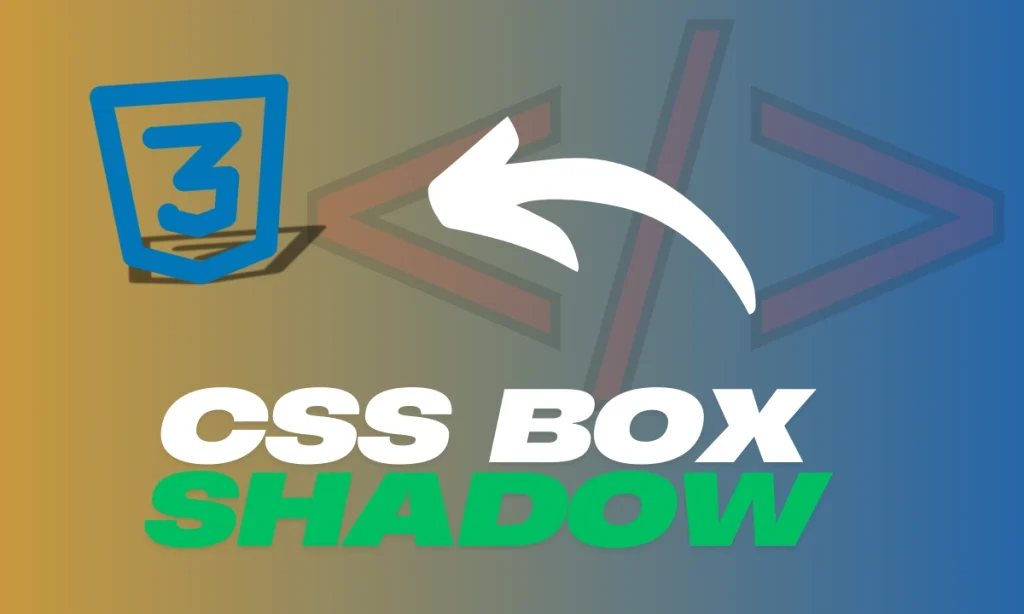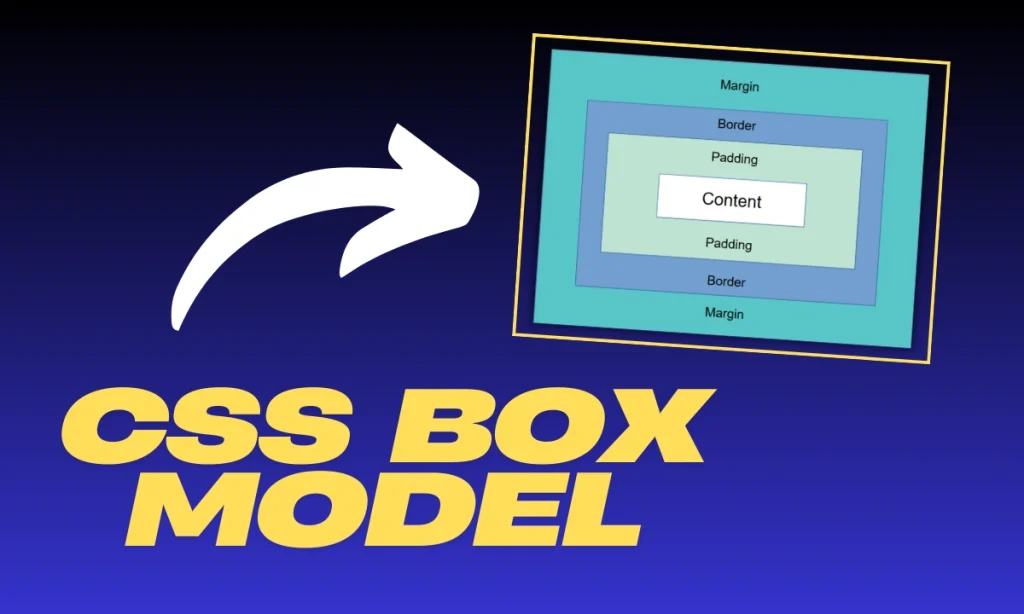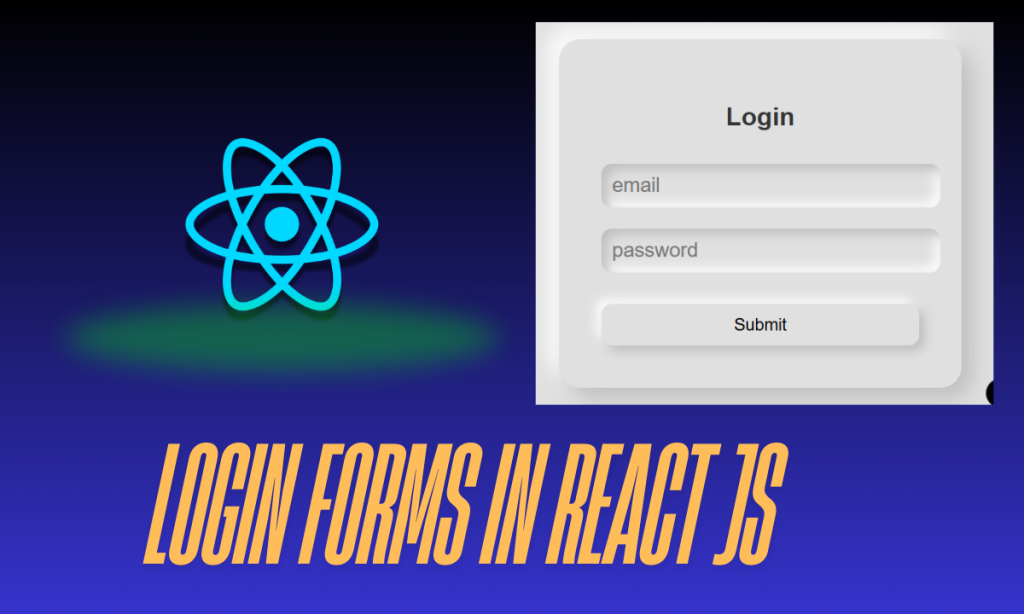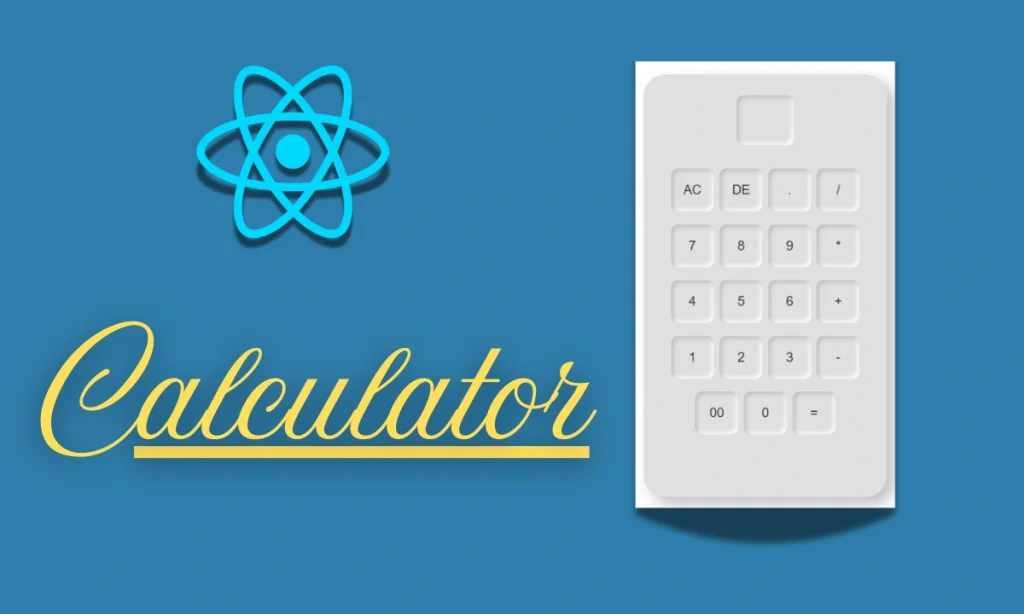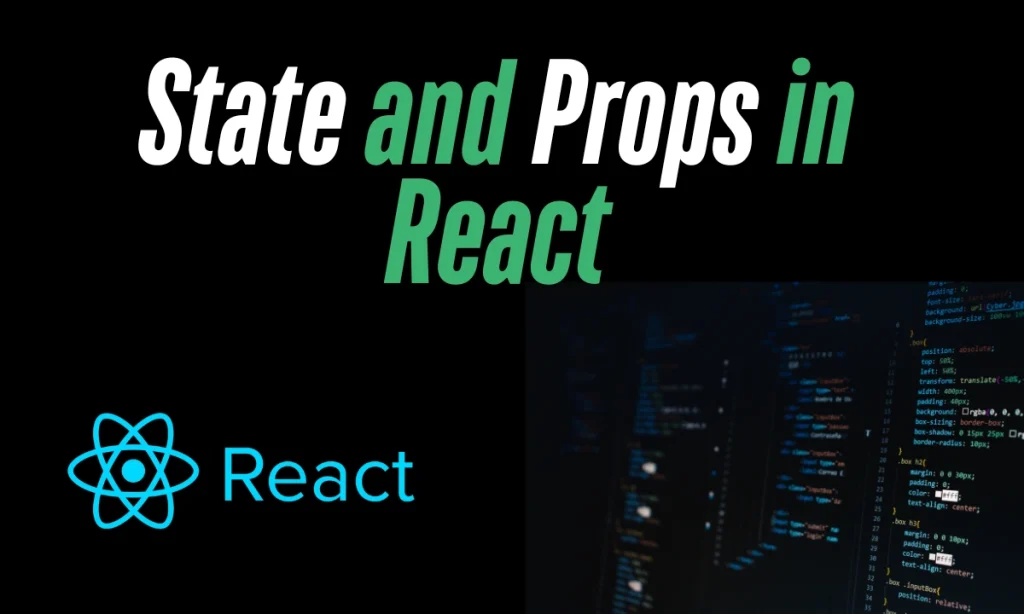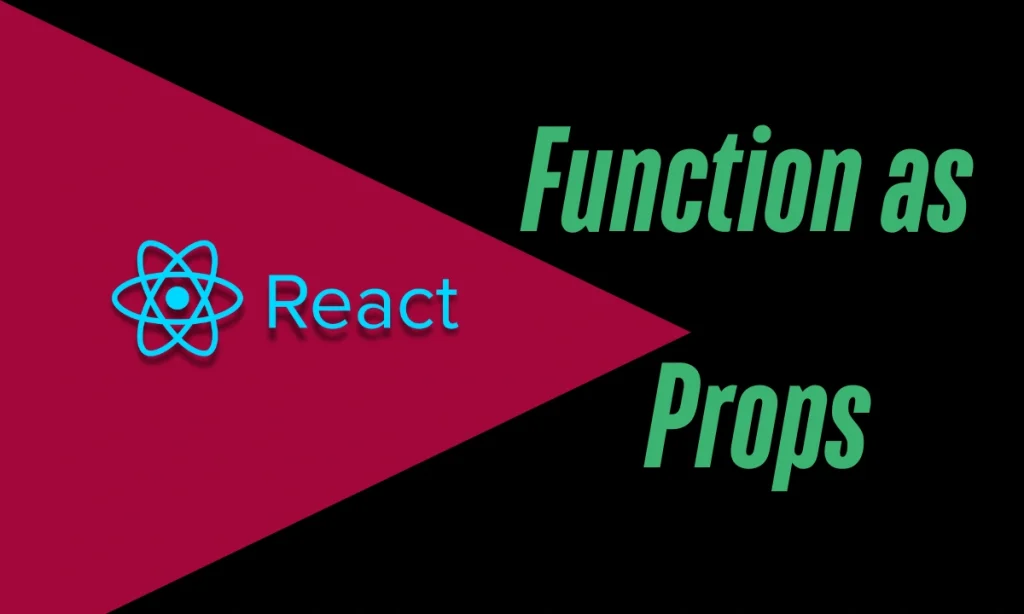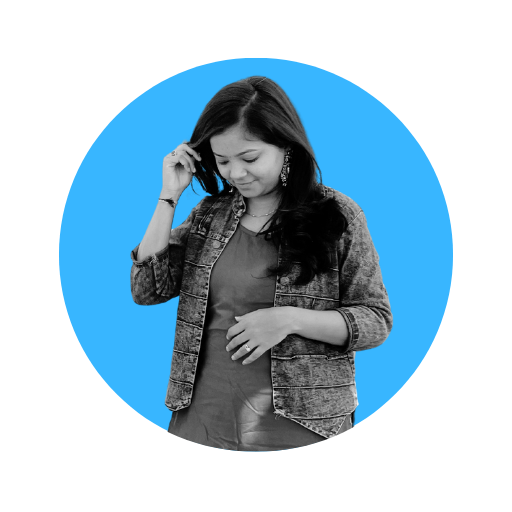How to Save a File in VS Code– Saving files in Visual Studio Code (VS Code) might seem simple, but it offers several powerful options to make coding smoother and more efficient. Whether you’re working on a single file or handling multiple files, knowing how to use VS Code’s saving features is essential. This article covers various methods to save files in VS Code, from keyboard shortcuts to automatic saving options.
When coding, manually saving files can interrupt your flow, especially when you’re in the middle of problem-solving. Thankfully, Visual Studio Code (VS Code) provides multiple ways to save files efficiently. From quick keyboard shortcuts to automated saving options, learning How to Save a File in VS Code these techniques can save time and let you focus on the code.
Why Saving Files in VS Code Matters
Saving is critical in coding environments because it commits your changes to disk, preventing work loss and allowing you to see updated results, especially in real-time testing scenarios. In VS Code, saving isn’t just about a simple “save,” but how and when you choose to save that suits your coding habits.
Basic Methods for Saving Files
VS Code provides a few straightforward ways to save files, whether you prefer using the keyboard or navigating through menus.
Using Keyboard Shortcuts
Using keyboard shortcuts is the quickest way to save your work in VS Code. Here’s how you can do it:
- Windows/Linux: Press Ctrl + S
- Mac: Press Cmd + S
This method instantly saves your active file without navigating through menus, making it ideal when working on a single file.
Saving from the File Menu
Another way to save your work is by using the File menu, a method often preferred by new users or those who like visual options.
- Go to the top menu in VS Code.
- Click on File.
- Select Save from the dropdown.
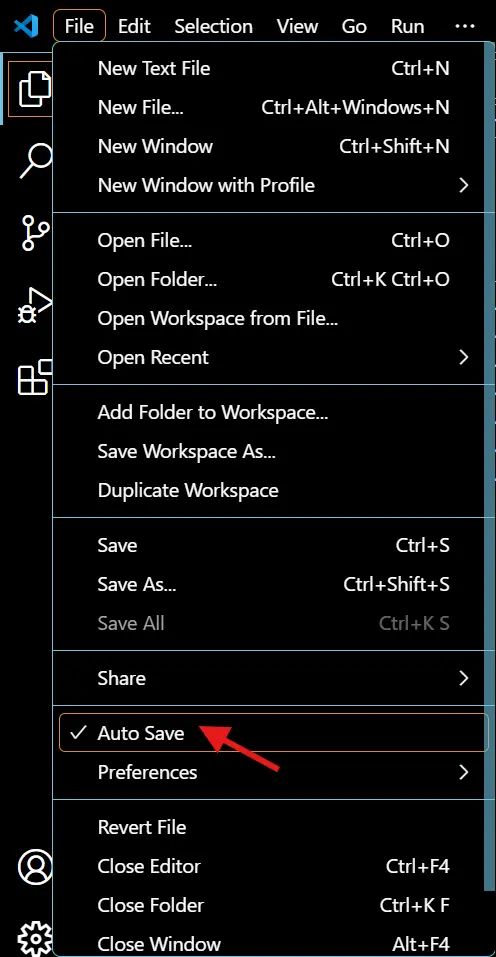
Using Auto-Save for Seamless Saving
Auto-Save is a fantastic feature in VS Code that automatically saves your file without needing manual intervention. This is especially helpful for larger projects where you might juggle multiple files or frequently test code.
Enabling Auto-Save in VS Code
- Open the File menu.
- Select Auto Save.
- Alternatively, press Ctrl + Shift + P (Windows/Linux) or Cmd + Shift + P (Mac) to open the Command Palette and type “Auto Save” to toggle it.
Once enabled, VS Code will save files automatically based on the settings you configure.
Configuring Auto-Save Options-How to Save a File in VS Code
VS Code allows you to set specific conditions for Auto-Save based on your preferences. You can find these in User or Workspace settings under files.autoSave. Here are the options:
- Off: Disables Auto-Save entirely.
- After Delay: Saves files after a configured delay (default is 1000 ms).
- On Focus Change: Saves files when the focus moves out of the editor.
- On Window Change: Saves files when the focus leaves the VS Code window.
Saving Multiple Files : How to Save a File in VS Code
When working with multiple files in a project, VS Code’s “Save All” option is highly beneficial. This feature allows you to save all open files in one go, saving time and minimizing the chance of missing unsaved changes.
- Windows/Linux: Press Ctrl + K, S
- Mac: Press Cmd + K, S
- Alternatively, go to File > Save All from the menu.
Table: How to Save a File in VS Code
| Method | Action | Shortcut (Windows/Linux) |
|---|---|---|
| Manual Save | Save the active file | Ctrl + S |
| Save from File Menu | Save the active file from the File menu | – |
| Auto-Save | Auto-Saves after setting conditions | – |
| Save All | Save all open files | Ctrl + K, S |
Troubleshooting Common Issues with Saving Files
Sometimes, issues arise with saving in VS Code. Here’s a quick troubleshooting guide:
- Files Not Saving on Auto-Save: Make sure the Auto-Save setting is not set to “Off.”
- Frequent Pop-Ups: Check if there are extensions that might interrupt the Auto-Save.
- Performance Issues: If Auto-Save causes slowdowns, consider adjusting the delay or using manual saves.
FAQs
How do I turn on Auto-Save in Visual Studio Code?
To enable Auto-Save, go to File > Auto Save or use Ctrl + Shift + P and type “Auto Save.”
Can I set a custom delay for Auto-Save?
Yes, go to User settings and set files.autoSaveDelay to your preferred delay in milliseconds.
Is Auto-Save safe to use?
Yes, Auto-Save is very reliable and can help prevent loss of unsaved work.