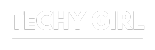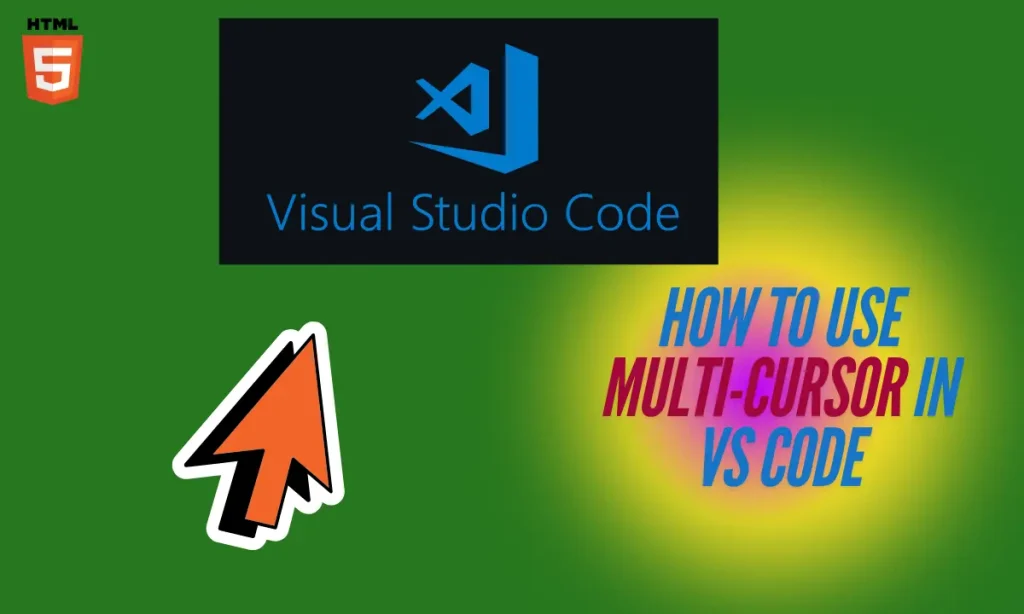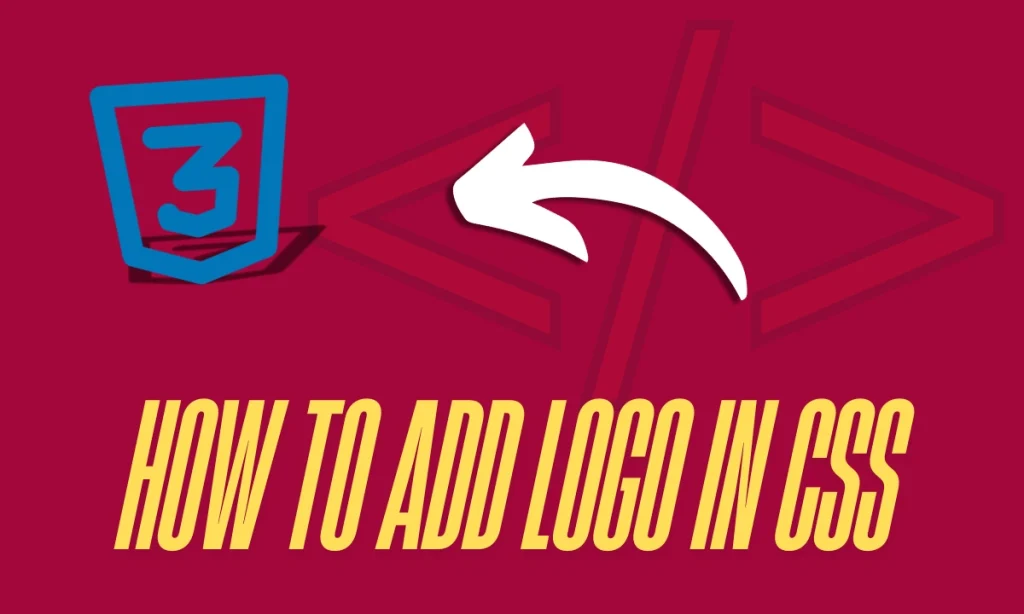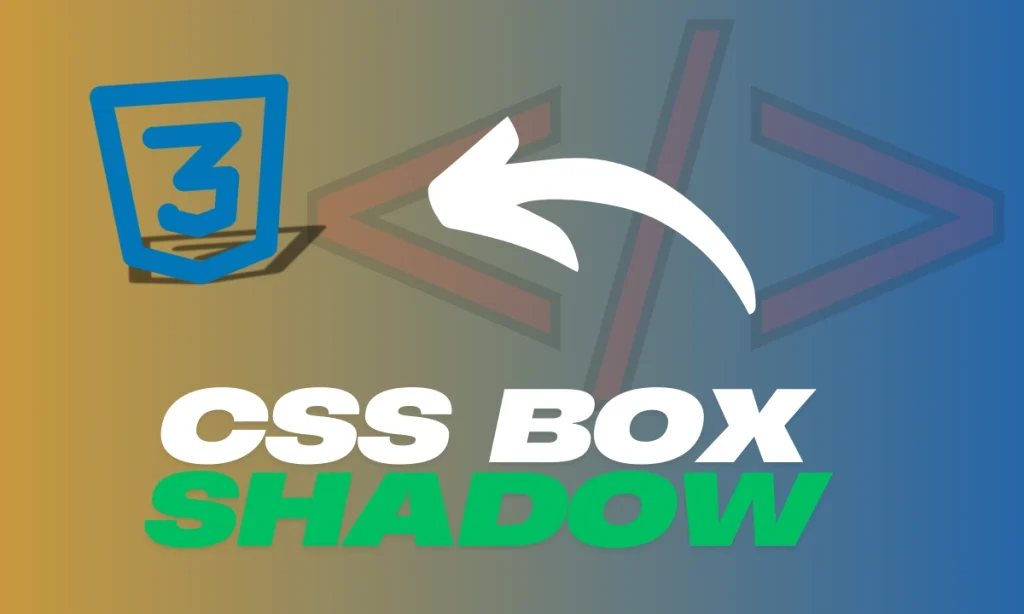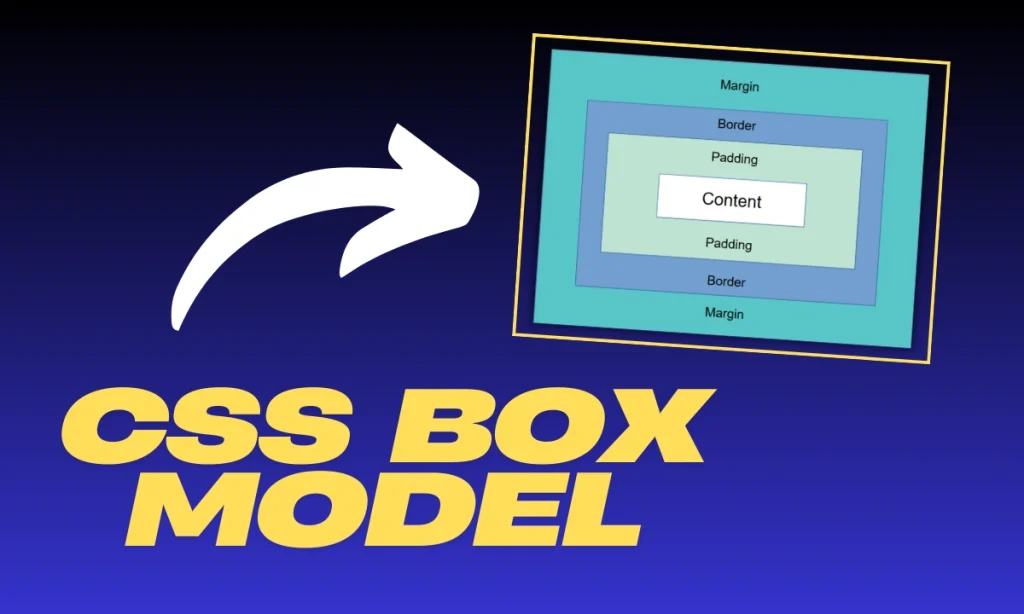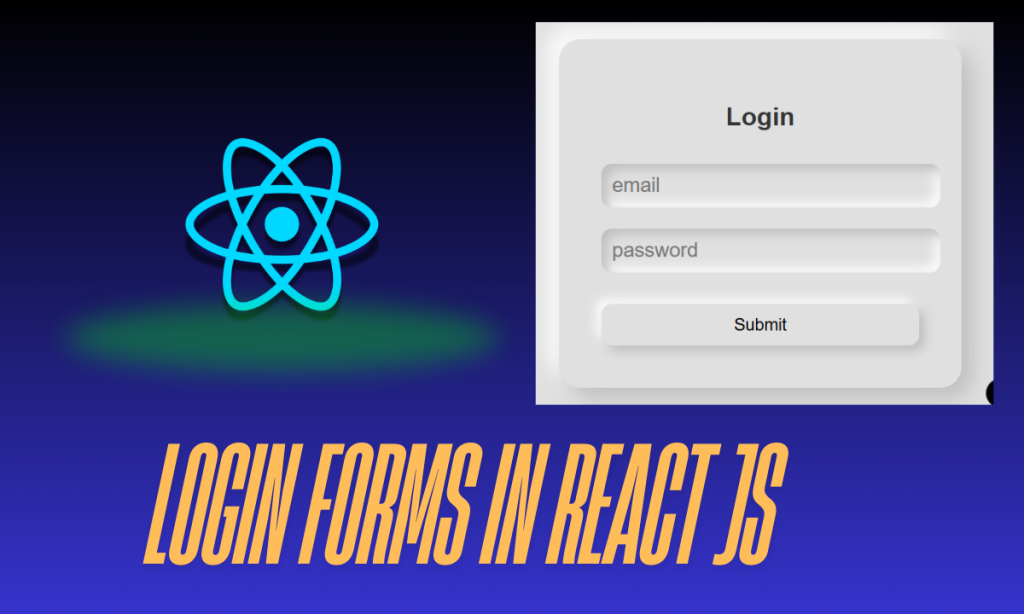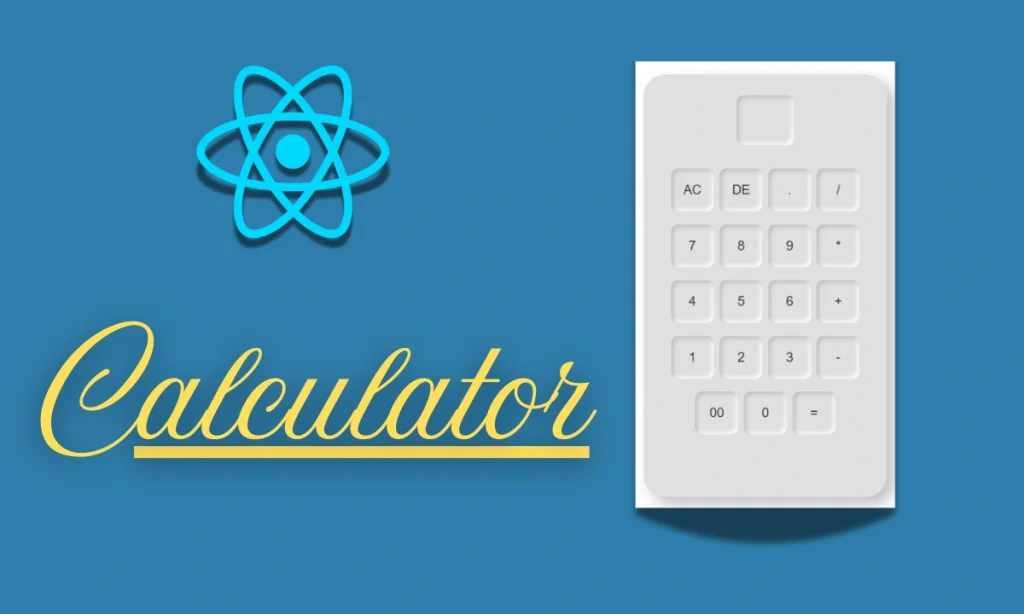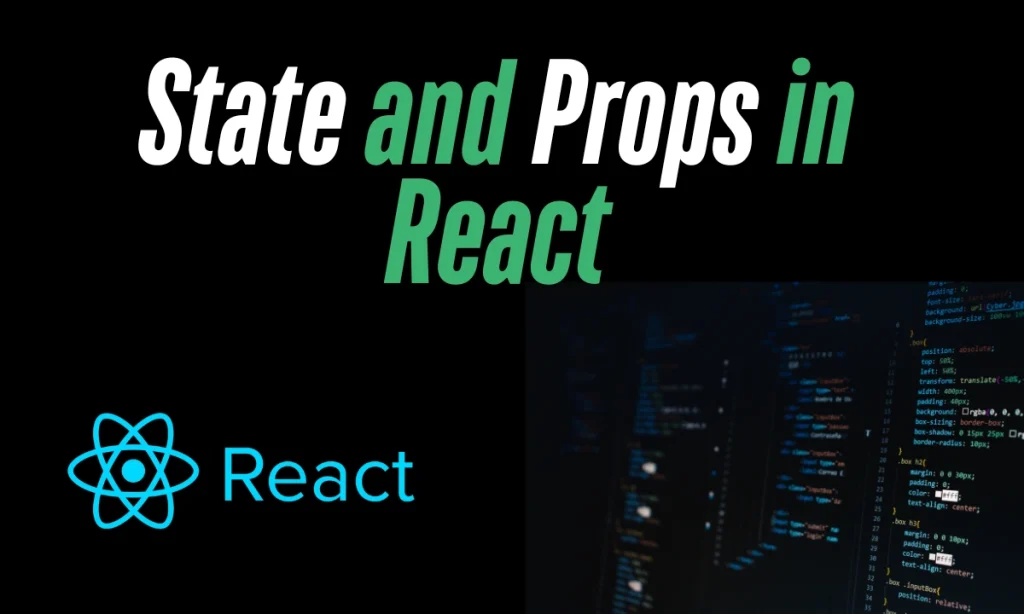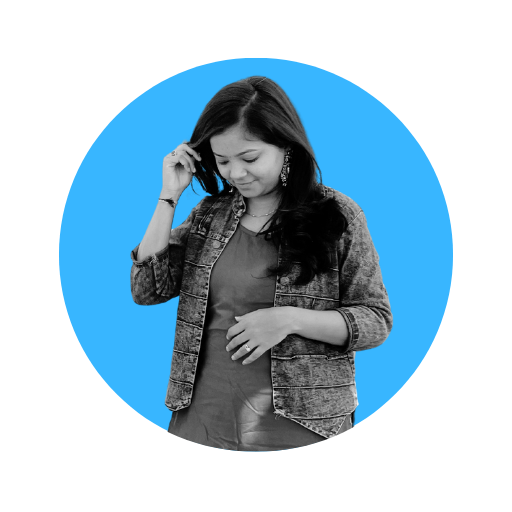How to Use Multi-Cursor in VS Code- Visual Studio Code (VS Code) offers a powerful feature for developers: the multi-cursor option, allowing you to make multiple changes in a document simultaneously. This can save a lot of time when working with large codebases or repetitive tasks. This guide explains how to use multi-cursors in VS Code, covering various commands and shortcuts across operating systems.
What is Multi-Cursor in VS Code?
Multi-cursor in VS Code is a feature that allows you to place multiple cursors within your code editor, enabling you to make edits in several locations at once. Each cursor acts independently, allowing for quick and efficient changes across a file. It’s especially useful for repetitive editing tasks.
Why Use Multi-Cursor Editing?
Multi-cursor editing can dramatically speed up coding by reducing the need to manually apply the same edits in multiple locations. This feature is incredibly helpful for:
- Editing variable names in multiple spots
- Inserting code snippets in several lines
- Performing quick refactoring across a codebase
Setting Up Multi-Cursor in VS Code
Before you start, ensure you understand the different ways to set up and use multi-cursors in VS Code. These methods vary slightly between Windows/Linux and macOS but can all be customized for personal preference.
Adding Cursors with Mouse and Keyboard
Adding cursors using a combination of mouse clicks and keyboard shortcuts is simple. Below is a breakdown for each operating system.
For Windows/Linux
- Press Alt and click wherever you want an additional cursor.
For Mac
- Press
Optionand click wherever you want an additional cursor.
This method is great for visually selecting areas for edits. Simply click each position where you need a new cursor, and type your changes once for all locations.
Using Keyboard Only for Multi-Cursors
For those who prefer using the keyboard, multi-cursor shortcuts are available to add cursors without touching the mouse.
For Windows/Linux
- Press Ctrl + Alt + Down Arrow to add cursors below the current line.
- Press Ctrl + Alt + Up Arrow to add cursors above the current line.
For Mac
- Press Cmd + Option + Down Arrow to add cursors below the current line.
- Press Cmd + Option + Up Arrow to add cursors above the current line.
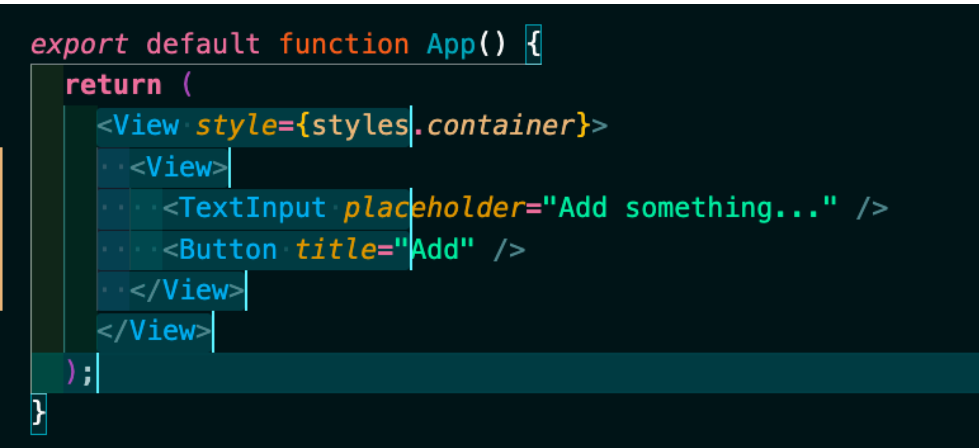
Selecting Multiple Occurrences of a Word
VS Code makes it easy to select multiple instances of a word and add cursors for each instance.
- For Windows/Linux: Place the cursor on a word and press Ctrl + D to select the next occurrence. Repeat to add more occurrences.
- For Mac: Use Cmd + D to achieve the same.
This is helpful when you want to make edits on all occurrences of a specific term, such as changing a variable name across a file.
Examples of : How to Use Multi-Cursor in VS Code
| Task | Shortcut (Windows/Linux) | Shortcut (Mac) |
|---|---|---|
| Add cursors with the mouse | Alt + Click | Option + Click |
| Add cursors below/above | Ctrl + Alt + Down/Up Arrow | Cmd + Option + Down/Up Arrow |
| Select next occurrence | Ctrl + D | Cmd + D |
| Select all occurrences | Ctrl + Shift + L | Cmd + Shift + L |
Troubleshooting Common Issues
Sometimes, multi-cursor editing can behave unexpectedly due to system settings or other editor extensions. Here are some quick fixes:
- Check Keyboard Shortcuts: Ensure no other software is overriding your multi-cursor commands.
- Update VS Code: Make sure you are running the latest version of VS Code for optimal performance and compatibility.
Best Practices for Using Multi-Cursor in VS Code
To maximize the effectiveness of multi-cursors in VS Code:
- Practice with Shortcuts: Familiarize yourself with the shortcuts for your OS to avoid breaking workflow.
- Limit Cursor Quantity: Adding too many cursors can slow down VS Code, so use this feature in moderation.
- Customize Key Bindings: Adjust key bindings to suit your personal coding style.
FAQs
How can I select all instances of a word in VS Code?
Use Ctrl + Shift + L (Windows/Linux) or Cmd + Shift + L (Mac) to select all instances of a word and place a cursor on each.
Can I change the shortcut for multi-cursor commands in VS Code?
Yes, you can modify the shortcut by updating the editor.multiCursorModifier setting.
Why isn’t the multi-cursor command working on my computer?
Ensure your keyboard shortcuts are not being overridden by other software and that VS Code is updated.
Can I use multi-cursor for lines that don’t contain the same word?
Yes, you can manually place cursors with Alt + Click (Windows/Linux) or Option + Click (Mac).